

Conveying your ideas through text is not only easy but handy in almost all situations. PDF is one of the most often used file formats that store texts, images and formatting independent of software and operating systems. To send PDF via Text is a great alternative rather than delivering a physical piece of paper to the person you want to communicate with. Various issues can be faced while sending PDF via text messages and these includes:
In this article, we will deal with the top three methods that can be used to send PDF via text messages in Android and iPhone.
The best part of Wondershare PDFelement - PDF Editor Wondershare PDFelement Wondershare PDFelement is that it has an application for both Android and iOS. It is therefore easy to send PDF via Text. You can follow the easy steps to get the work done:
Step 1 Install the App
Download and install the Wondershare PDFelement on your phone from the Play Store or App Store.


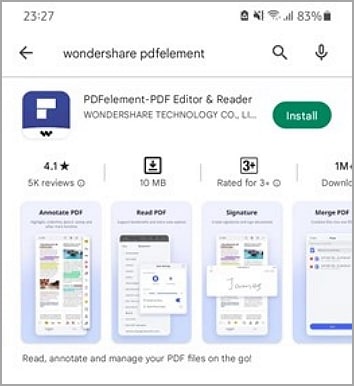
Step 2 Specify File Location
Once the App has been installed, specify the path on your device where the PDF is stored.
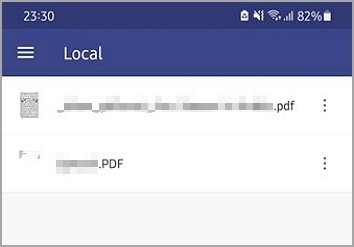
Step 3 Open the PDF File
Click on the PDF you want to share via a text message and open it in the application.
Step 4 Access the Menu
Click on the three vertical dots in the top right corner of the file icon to reveal the menu options.
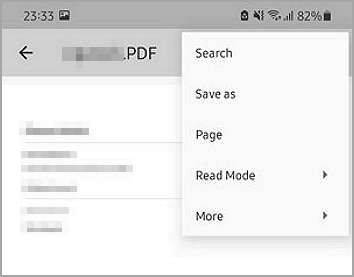
Step 4 Share PDF
Click on "More". You will get another set of options in the drop-down menu. Click on "Share" to reveal the applications on your device. Click on the "Text" or "Message" icon to share PDF via a text message.
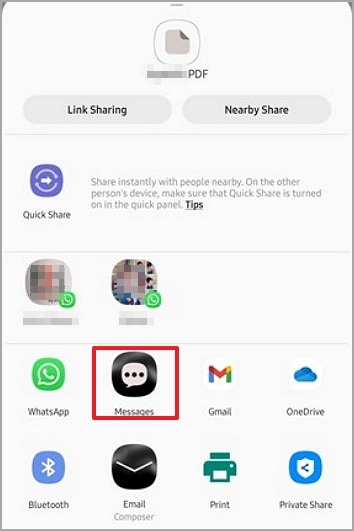 text android share" />
text android share" />
Tips and Notes:
Locate the "OCR" button under the "Tool" tab to recognize the texts with only 1 click.
1. The text size cannot exceed 1MB. Therefore, make your PDF file less than 1MB to send it via a text message.
2. Always use the latest version of the PDFelement application to enjoy more new features.
3. The same process can be applied to both iOS and Android.
4. Make sure you have an active internet connection to use the App smoothly.
Wondershare Cloud is one of the most efficient ways to share PDF documents using a simple URL. If used in the right manner, it will save your time and effort. The complete process is easy to digest.
Step 1 Open the PDF File
Before start, download and install the latest version of Wondershare PDFelement - PDF Editor Wondershare PDFelement Wondershare PDFelement on your computer. Wondershare has developed both Windows and Mac version programs for your choice. After installation, open the PDF file with the software.
Step 2 Create the Share Link With 1-Click
Click the "Share" icon at the top-right corner of the screen. In the pop-up window, a notification reminds you that sharing PDF file with link requires uploading files to Wondershare Cloud. You are free to create a new folder in the cloud to store the PDF file. Next, enter a name of the PDF file and click "Save".
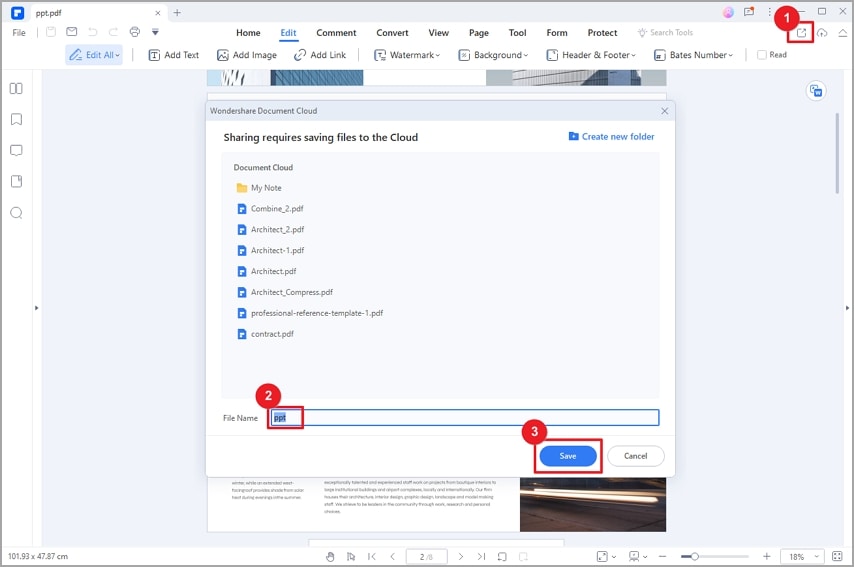
Step 3 Copy the Link and Send the Link via Text
Once the file is uploaded to the Cloud, a link will be created automatically. Copy the link and share it with others via a text message. Then, the receivers can open, view and annotate the PDF file without the need to download or install any software.
Note: The link is only valid for 30 days.
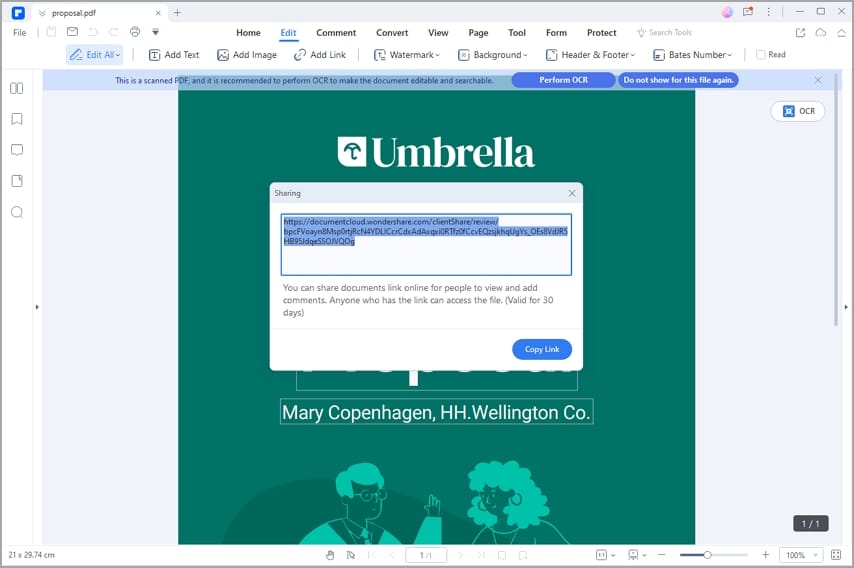
If you want to add other permissions or any deadline on the link, you can create the share link in Wondershare Cloud.
Step 1 Log in to Wondershare PDFelement Cloud
Go to https://documentcloud.wondershare.com/ and log in your Wondershare account. If you do not have an account yet, you can create one easily.
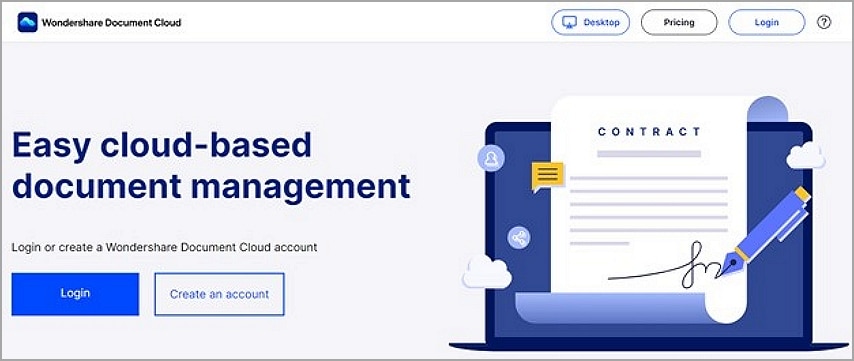
Step 2 Upload PDF
Once you are in your account, click on the "Upload Files" option and select the file from your computer that is to be uploaded to the cloud.
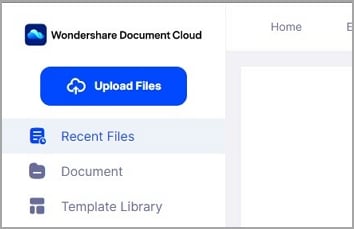 text upload files" />
text upload files" />
Step 3 Wait for the Upload
Wait for the file to get uploaded to the Cloud.
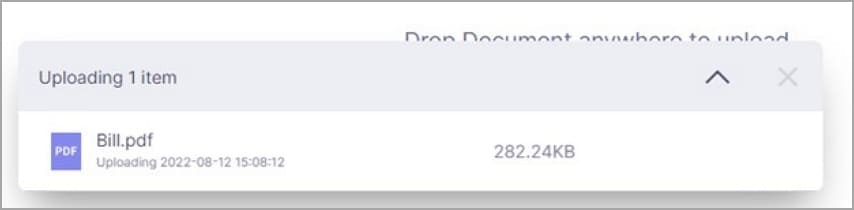
Step 4 Locate the Share Option
Behind the document icon, there are three dots. Click on these dots to reveal a menu. Select "Share".
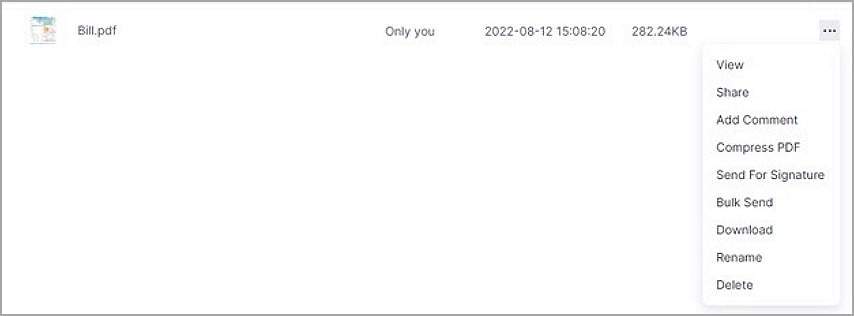
Step 5 Create a Link
In the pop-up "Create Link" dialog, you can modify the settings. If you allow the receivers to annotate the PDF file, please select "View and comment". If the receiver is only allowed to read the document, select "Only view". If you tick the "Download" option, receivers are allowed to download the shared document as needed. To secure your shared file, you can add a verification code and a deadline to it. After adjusting the settings, click on "Create Link".
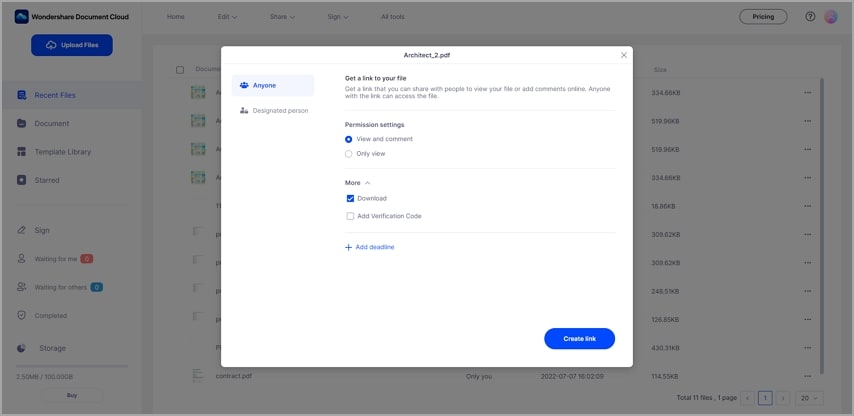
Step 6 Share Link
Copy the link and text to whoever you want. Receivers can open the PDF via the link directly. There is no need to download any software. Receivers can view or even add comments online depending on the permissions selected while sharing.
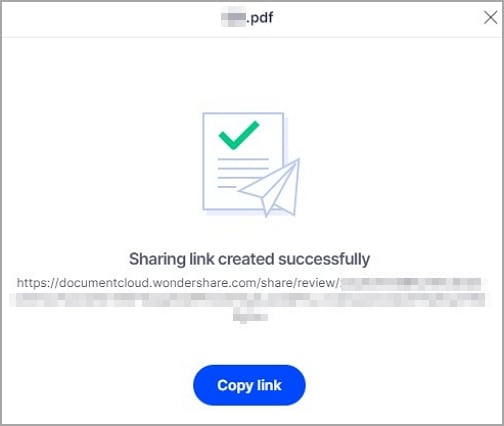
Tips and Notes:
1. Make sure that the right permissions are selected while creating the document sharing link.
2. If you want to share the document with any designated person, you can enter their email address in the "Create Link" dialog and add a personalized message as needed.
3. You can also bulk send documents, require signatures from others, and use prebuilt templates to create reusable documents in Wondershare Cloud.
4. You can also share PDF for viewing only. In this way, the document content could not be annotated in any way.
5. You can star the documents so that the access is straightforward.
Apart from the above-mentioned methods, you can easily convert PDF to an image and send it via a text message.
Step 1 Open PDF
Click on the "Open PDF" button on the home screen and select the PDF that is to be converted to an image.
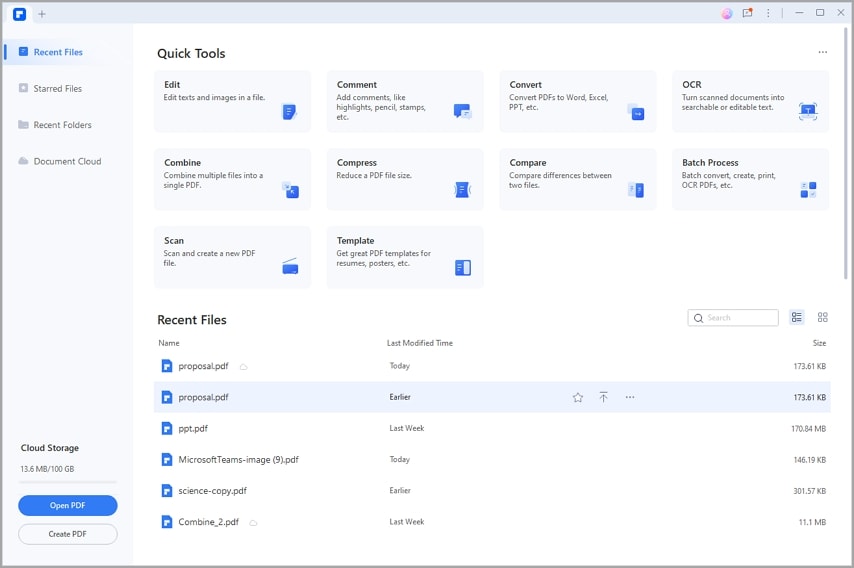
Step 2 Convert PDF to Image
Access the "Convert" tab and select "To Image" on the output format tool.
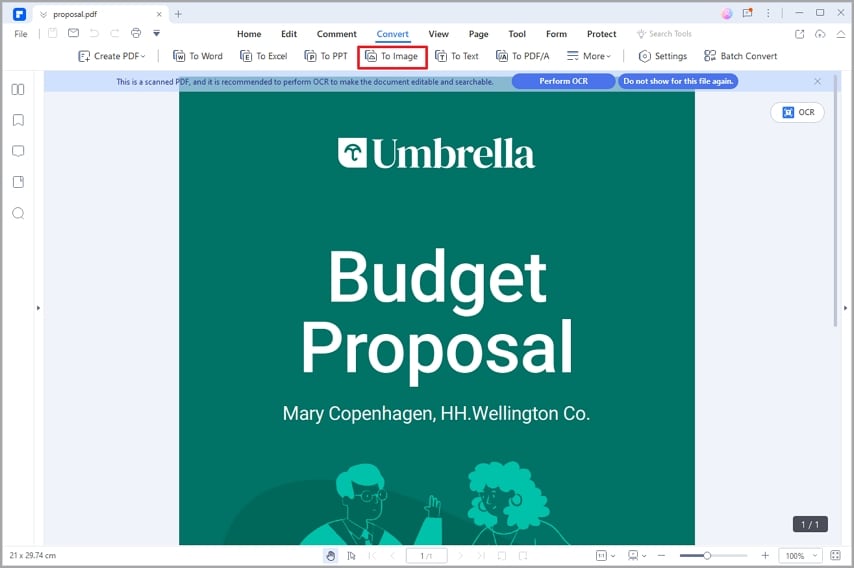
Step 3 Save PDF
Select the format in the output window that appears and click "Save". It will convert the PDF to a high-quality image that can be shared via text messages easily.
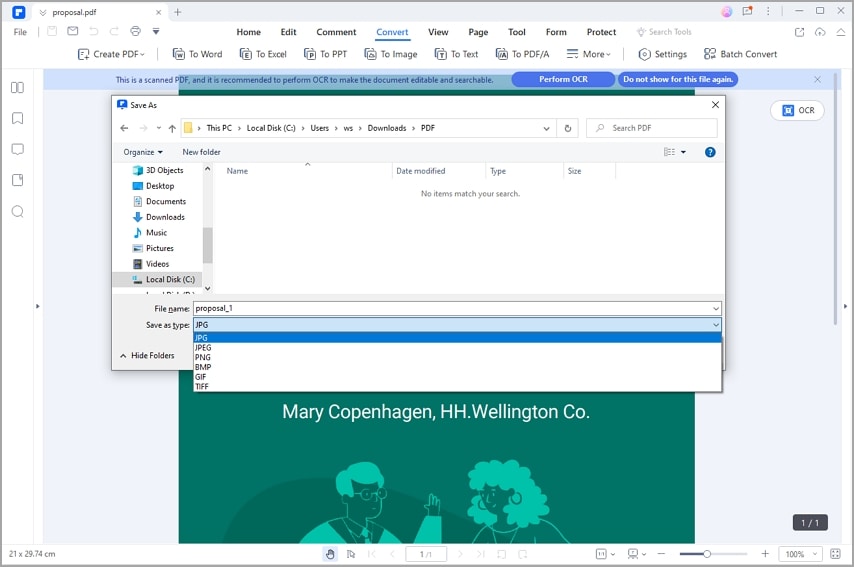
Tips and Notes:
1. Choose the right output format (JPG, JPEG, PNG, BMP, GIF, or TIFF) before the conversion starts.
2. If there are multiple PDF files, then use batch conversion feature to facilitate your operating process. To initiate the batch process, select the "Batch Process" box in the start page.
3. If your shared PDF file contains more than one page, you are free to choose convert those pages into one long image or convert them to separate images. To modify the settings, click the "Settings" button in the secondary toolbar under the "Convert" tab.
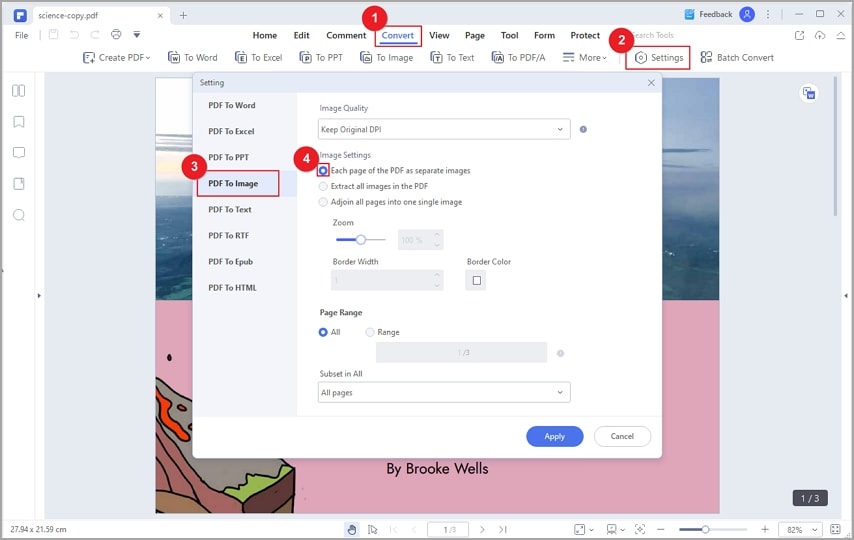
4. The password-protected documents can also be processed easily.
5. There is no quality loss no matter which image format you select.
Each of those 3 methods has its own merits. A comparison is listed below. You are welcome to choose the one as you like.
Despite the method you choose, Wondershare PDFelement certainly is one of the best tools to send PDFs via text messages. There is no quality loss no matter which method is used. Whether you are on your Android, iOS, Windows, or Mac devices, it works perfectly with efficiency and accuracy. With this program, playing with the PDF is not a big deal at all. Wondershare PDFelement is your one-stop solution to solve your PDF-sharing needs and always gets up to your expectations when many other programs fail. Download PDFelement to explore more PDF-editing features and manage your documents easily and efficiently.
Use the video below to learn about other features of PDFelement.